How To Remove Saved Passwords On Mac?
One of the best features of the Mac device is Autofill. It lets you save sign-in credentials, comprising saved passwords for sites and apps that you use regularly. This can make your work fast but at the same time, compromise important data if anything unfortunate happens.
So to avoid taking the risk, you can remove the saved passwords. To know the method for the same, you need to go through this blog carefully.
Here’s how to delete saved passwords on Mac device of yours
Checking saved passwords on the Mac device browser
For Safari users
- Firstly, go to Safari.
- Then, press on the main menu.
- After that, choose Preferences.
- Next, select the ‘Password’ option. Or else you can choose the ‘Autofill’ option.
- Then, tap on Edit. It will be located after the ‘User name and password’ line.
- Note, you shall be asked for writing the admin password.
- Next, a pop-up shall be displayed on the screen.
- Lastly, select a site for taking a look at the saved password.
For Chrome users
- Firstly, go to Chrome.
- Then, log-in to your Chrome account.
- After that, press the three vertical dots. It will be present in the right-hand side.
- Next, choose Settings.
- Then, press on Advanced.
- After that, choose ‘Manage passwords.’
- Next, click on the three dots symbol located on the right-hand side of a password.
- Then, press on the symbol that appears like an eye.
- After that, write the device password.
- Lastly, click on ‘OK.’
The method of deleting saved passwords from Mac device
For Safari users
- Firstly, go to Safari.
- Then, note that a menu shall get displayed.
- After that, select Preferences.
- Next, tap on the ‘Passwords’ option.
- Then, write an admin password.
- After that, choose the password that you wish to remove.
- Lastly, tap on the ‘Remove’ option. It will be in the end at the right-hand side corner of the window.
For Chrome users
- Firstly, go to Chrome.
- Then, select ‘Settings.’ It will be located in the menu.
- After that, tap on Advanced.
- Next, tap on ‘Manage passwords.’ It will be present in the ‘Passwords and forms’ part.
- Lastly, launch the pull-down menu by pressing on three vertical dots. It will be located after the password that you wish to erase, choose it, and tap on ‘Remove.’
Congratulations! You have been able to remove saved passwords on the Mac device with the help of this blog.
Elina John is a self-professed security expert; she has been making the people aware of the security threats. Her passion is to write about Cyber security, cryptography, malware, social engineering, internet and new media. She writes for Norton security products at norton.com/setup.
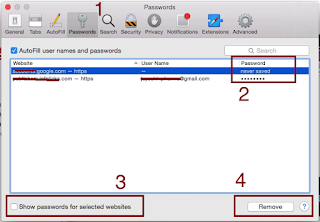


Comments
Post a Comment