How to Recover Permanently Deleted Files on Google Drive?
Google Drive is an excellent cloud storage alternative as it provides 15 Gigabytes of free space for a Google user. Moreover, it is quite secured unless you create a shareable link for your files on Google Drive. It currently has over 800 million users worldwide
Have you lost an important file on Google Drive and want to get it back? Even if you have deleted a file permanently on Google drive, there are a few ways to get it safely restored. So if you are looking for a way to get you Google Drive deleted file back, then you have landed at the right place.
Recover Deleted Files from Google Drive
There are multiple methods to do so pick the method that suits you best. here are the ways’
s to recover deleted files in Google Drive:
Way 1: Recovering Deleted Google Drive Files from Trash
Follow the below steps to get your precious data back in the place:
- Head to Google Drive and then make sure you are logged in to your Google account.
- From the left menu, choose the Trash tab.
- Find the file \you want to recover and then perform a right-click on it.
- Now pick the Restore option.
You can quickly restore your files with this step; however, you can use this method if you deleted your files within a month. If the file was deleted a few months or years back, then you won’t be able to recover the data as Google Drive automatically removes files that stay more than 30 days in the Trash folder.
Way 2: Using G Suite Admin to Recover Permanently Deleted Google Drive files
If your data is not available in the Trash of Google Drive, then check out this method. If you are one of the G Suite users, then you can get your files back if you request the administrator to recover your files from the Google Admin Console. Keep in mind that the file should not be deleted before 25 days from now; otherwise, you won’t get those files back with this method. Here is how to get those removed files back with G Suite admin:
- Head to the Google Admin Console and make sure you are logged in with the Admin ID and password.
- Navigate to the Users button in the Google Console.
- Find the user whose data has been removed accidentally and hover the cursor over the name of the user.
- Click on the three vertical dots and then choose the Restore Data option from the drop-down.
- Pick the Date Range, by choosing the From date and To date. Once that is selected, just click on the drop-down option located beneath the Application option.
- Now choose the Drive option.
- Once that is done, simply hit the RESTORE button.
Way 3: Recovering Files from Shared Drive with G Suite Admin
Follow the below steps to recover your files with an alternate method:
- Open Google Admin Console and then make sure you are logged in.
- Head to Apps and then go to G Suite.
- Now click on the Drive and Docs option.
- Find the file or folder that you want to restore.
- Press the Restore button on the right of the file tab.
- Now select the date range for recovering file and make sure the file was deleted in the middle of these dates.
- Press the RESTORE DATA button.
Congrats, all selected files are restored to the chosen Team Drive.
Way 4: Recovering Files from a Deleted G Suite Account
If you lost all files on a Google account which is now closed, then check out these instructions:
- First of all, Restore the deleted G Suite account.
- After that, head to the G Suite and log in to your account.
- Head to the Apps.
- Press the G Suite option.
- Choose the Drive and Docs option.
- Click on Transfer ownership form the list.
- Now enter the usernames respectively and then also type domain of the users.
- Tap the Transfer Files option.
- Delete the G Suite account again once the process completes, and you will get the files back.
Elina John is a self-professed security expert; she has been making the people aware of the security threats. Her passion is to write about Cyber security, cryptography, malware, social engineering, internet and new media. She writes for Mcafee security products at mcafee.com/activate.
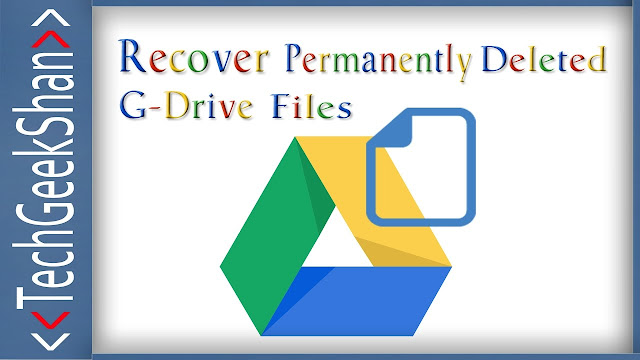


Comments
Post a Comment