How to Fix 0x80070422 Windows 10 Update Error?
If you attempt to upgrade your Windows 10 via Windows Update option, then there is a chance that you encounter an error code stating 0x80070422. The error code hinders the users from downloading the latest updates, and the blog will help you fix it easily:
Check the Service of Windows Update
If the users are trying to check the service of Windows Update, then they should carefully apply the given steps.
- Open Control Panel and select the Administrative Tools.
- Now, locate and perform the Services.
- After you launch the Services screen, locate the Windows Update and twice click on it to launch the Properties.
- Navigate to the ‘Windows Update Properties’, locate Startup’s Type within the drop-down.
- You should click on Automatic.
- Then look at Service status and whether the status is not adjusted to Running select the Start option in that field to begin it.
- Now, select the OK button to apply the settings and reboot the system.
Turn off IPv6
If the users are trying to turn off IPv6, then they should carefully apply the given steps.
- Go to the Control Panel and launch it on your system.
- After that, click on ‘Network and Sharing Center.’
- Navigate to the items list and locate ‘ (TCP/IPv6)’ then untick it.
- Select the OK button to apply the changes.
- Now, reboot the system and check whether the error is fixed.
Turn off Ipv6 via Registry Editor
If the users are trying to turn off IPv6 via registry editor, then they should carefully apply the given steps.
- Go to the Windows Search on your system.
- After that, input ‘regedit’ into it and hit Enter to launch the Registry Editor.
- Go to the pursuing path: ‘HKEY_LOCAL_MACHINE\SYSTEM\CurrentControlSet\Services\TCPIP6\Parameters’.
- Navigate to the Parameters and right-click on it on the left-hand side panel.
- Then click on New option and then choose DWORD (32-bit) Value.
- Reach the field of name and input ‘DisabledComponents’ into it and hit Enter.
- You have to select the fresh ‘DisabledComponents value then click on the Modify option.
- Then input ‘’ffffff’ as Value data and hit OK to apply the changes.
- You should shut the Registry Editor then reboot the system.
- Now, if you would like to turn on IPv6, then go to the exact button as in instruction 2 and modify the DisabledComponents value to 0 or remove the button of DisabledComponents.
Look at EnableFeaturedSoftware Data
If the users are trying to look at EnableFeaturedSoftware Data, then they should carefully apply the given steps.
- Navigate to the Windows logo on your system.
- After that, input ‘regedit’ into it and hit Enter to open the Registry Editor.
- Then find the pursuing path: ‘HKEY_LOCAL_MACHINE\SOFTWARE\Microsoft\Windows\CurrentVersion\ Windows Update\Auto Update.’
- Now, look at the ‘EnableFeaturedSoftware Data’ and remember that it values it to adjust to 1.
Reboot Network List Service
If the users are trying to reboot network list services, then they should carefully apply the given steps.
- Reach the Start menu on your system.
- Thereafter, input ‘run’ into it and hit Enter to open the Run section.
- You should input ‘services.ms’ into it and hit Enter to open the Windows Services.
- Then find the Network List Service and right-click on it.
- Go to the Restart option and click on it.
- You should also click on the Stop button and choose Restart.
- Now, attempt to upgrade the system once more to check whether the error continues.
Perform Windows 10 Update Troubleshooter
If the users are trying to perform Windows 10 update troubleshooter, then they should carefully apply the given steps.
- Navigate to the Start logo on your system.
- After that, click on Update and Security.
- Go to the Troubleshoot option.
- Reach the Windows Update and click on it then run the troubleshooter.
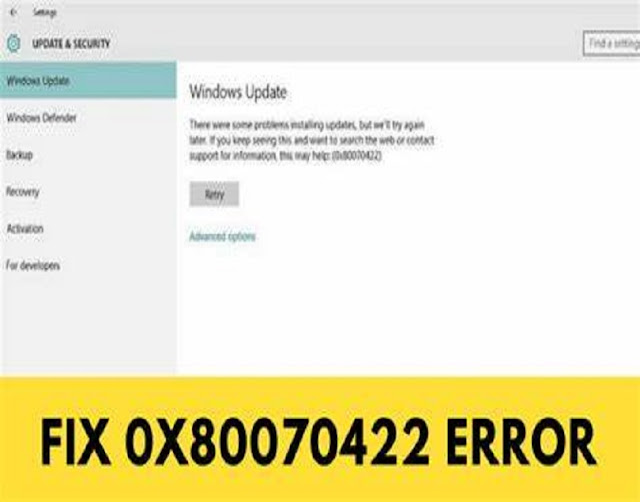


Comments
Post a Comment