HOW TO FIX UNABLE TO START THE BLUETOOTH STACK SERVICE
When you have updated your Windows operating system, then you may face several issues like unable to start stack service or Bluetooth. This error is occurring when Bluetooth control driver malfunctions and the notification will be displayed on your device screen when you want to connect your Bluetooth enabled device.
There are lots of users who complained that they get the same error in their Microsoft community environment. If you are facing this issue, then this article will be beneficial to you. In this article, we will discuss how you can solve the problem Unable to Start the Bluetooth Stack Service.
How to Solve Unable to Start the Bluetooth Stack Service
In this article we have mention four methods to fix the issue of Unable to Start the Bluetooth Stack Service in easy and convenient way:
- Removing WIDCOMM Bluetooth Driver
- Starting Bluetooth Support Service
- Turn off Bttray from Startup
- Updating Bluetooth Driver
1) Removing WIDCOMM Bluetooth Driver
Here are the steps on how to remove WIDCOMM Bluetooth Driver:
- Tap on “Start” icon and choose Settings.
- Visit the application.
- Tap on Apps and features.
- Find “WIDCOMM Bluetooth Driver” in the list appear on the screen.
- Tap on “WIDCOMM Bluetooth Driver” then choose “Remove.”
- Tap “Yes” to confirm your change.
2) Starting Bluetooth Support Service
Here are the steps on how to Starting Bluetooth Support Service:
- Tap Windows + R key to launch the “Run.”
- In the Run search field type “services.msc” and tap on “OK” to launch the service.
- In the “Service” page, find the “Bluetooth Support Service.
- Right-tap on “Bluetooth Support Service” then chooses “Properties.”
- When the “service” is performing, then tap on “Stop.”
- Tap on the drop-down menu to Startup Type and then choose “Automatically.”
- Tap on the “Start” option to launch the service reputed.
- Choose Apply and the Tao “OK” to save your change.
Alternatively, you are still facing this issue, and then you need to follow another troubleshoot and restarting your Bluetooth support service. Here are the steps to follow:
- Launch the Service.
- In the “Service” screen, find the complete service with your Bluetooth in it.
- Double-tap on the service and tap “Stop” and remember to Startup is set as automatically.
- Tap the Start option again and then tap “OK” to save your changes.
- Here you need to repeat the process that you have done with your Bluetooth related service.
- Now close the entire service and then check the issue is resolved.
3) Turn off Bttray from Startup
Here are the steps on how to turn off Bttray from Startup:
- Right-tap on the “Taskbar” tab, then choose “Taskbar Manager.”
- When Taskbar manager appears on your screen, launch the “Startup” option.
- Find the Bluetooth device or bttray button in the startup application list.
- Choose bttray and then tap on “Disable.” This is preventing your application from launching while Startup.
- Now you need to close Task Manager then check the issue is resolved.
4) Updating Bluetooth Driver
Here are the steps on how to updating Bluetooth driver:
- Tap Windows + R key on your keyboard to launch the Run administration.
- In the run search field, enter “devmgmt.msc” then tap “OK” to launch the Device Manager.
- When the device manager appears on your screen, then you need to enable the Bluetooth category.
- Right-tap on your PC Bluetooth device then chooses “Update Driver.
- To updates, driver software chooses the search automatically option.
- Here you need to wait until the download and install pending updates of your Bluetooth device.
- When the installation finished, you need to restart your device and then check if the issue is resolved.
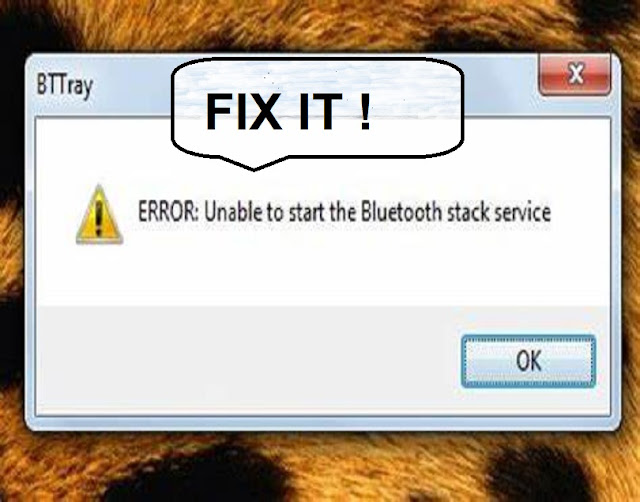


Comments
Post a Comment